
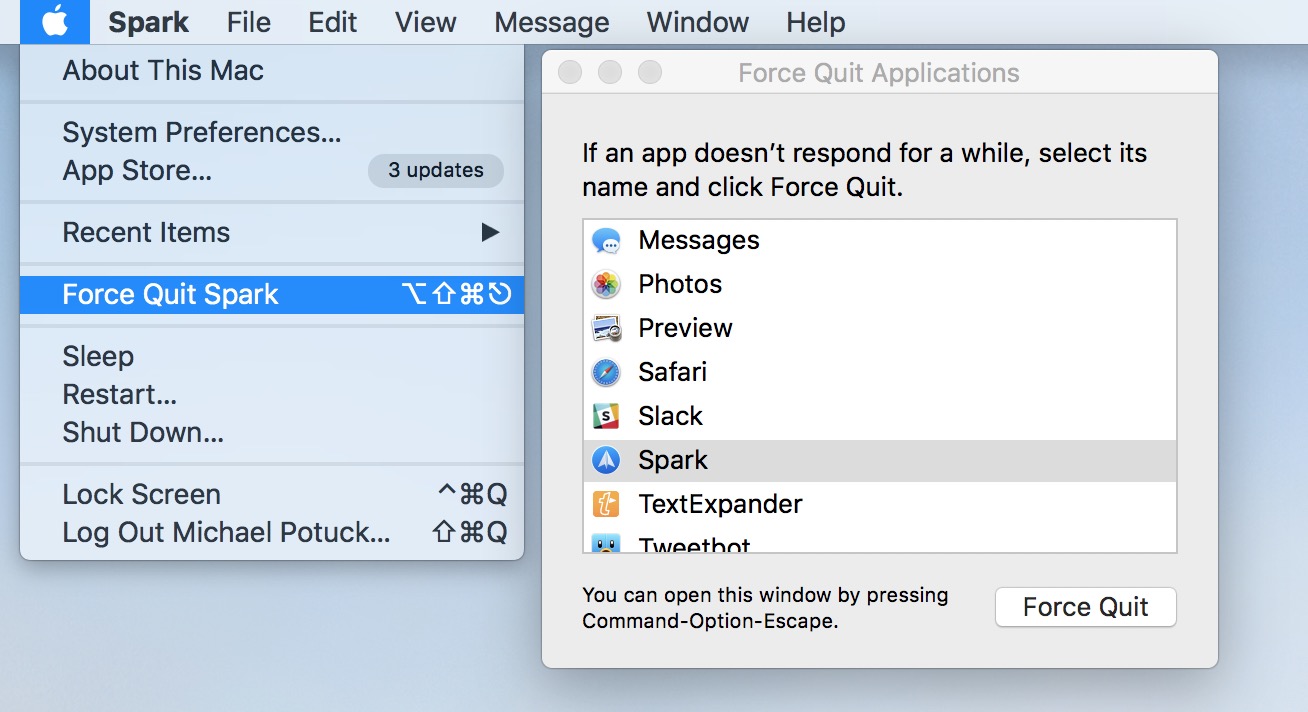
- #Mac os program wont close how to#
- #Mac os program wont close manual#
- #Mac os program wont close mac#
#Mac os program wont close mac#
Close most of the programs which are running on Mac before force shut-down.While you are trying to force shut-down Mac, take care of the following things: Hence, there is no other option left than shutting the whole system down.
#Mac os program wont close how to#
Usually, when the users don't know how to force close Mac they end up making the problem worse. You will need to force shut down Mac when It stops responding completely. So, in the next section, we will discover "How do you force a Mac to shut down?" But if you don't know the method properly, then you will get stuck with a frozen screen and might have to wait for hours to close the app. As a result, you'll have to force quit the application. With not enough computer memory to operate the system optimally, if you open numerous applications at the same time, the resource utilization decline and the app becomes unresponsive. The most imminent reason to try force close app method is the lack of sufficient RAM on the system. Thus, the application shuts down and prevents some serious damage to the system. It simply forces a frozen application to quit just like killing the symptoms when you try to cure a virus. But you wouldn't say that if you know the meaning and process of force quit.įorce quit means to force an unresponsive computer program to shut down by using a specific feature of the system like keystrokes, or other commands. Generally, people say that force quit the app on Mac harm the application. How to Force Quit Mac Without Losing Data? If your app is frozen, there’s a good chance that it’s eating up CPU resources, so a good sorting method to start with is ‘cpu.
#Mac os program wont close manual#
You can use modifiers to order the list by user-defined criteria ( see this manual page for all of the options). Instead, you can use the ‘top’ command to generate a list of running processes right in Terminal. However, If you’re using Activity Monitor to find the PID, you might as well use it to force quit the app. The easiest way to find an app’s PID is via Activity Monitor, where it will be listed in the PID column. To use this method, you’ll need to determine the app’s Process ID (PID), a numeric value that OS X uses to keep track of each unique application. If you prefer a command line method for dealing with unresponsive apps, you can use the ‘kill’ command in Terminal. If that fails, use Force Quit, which will act the same way as the steps mentioned above. Try selecting Quit first, as this will allow you to gracefully quit the application and preserve your data. You’ll be presented with two options: Quit and Force Quit.

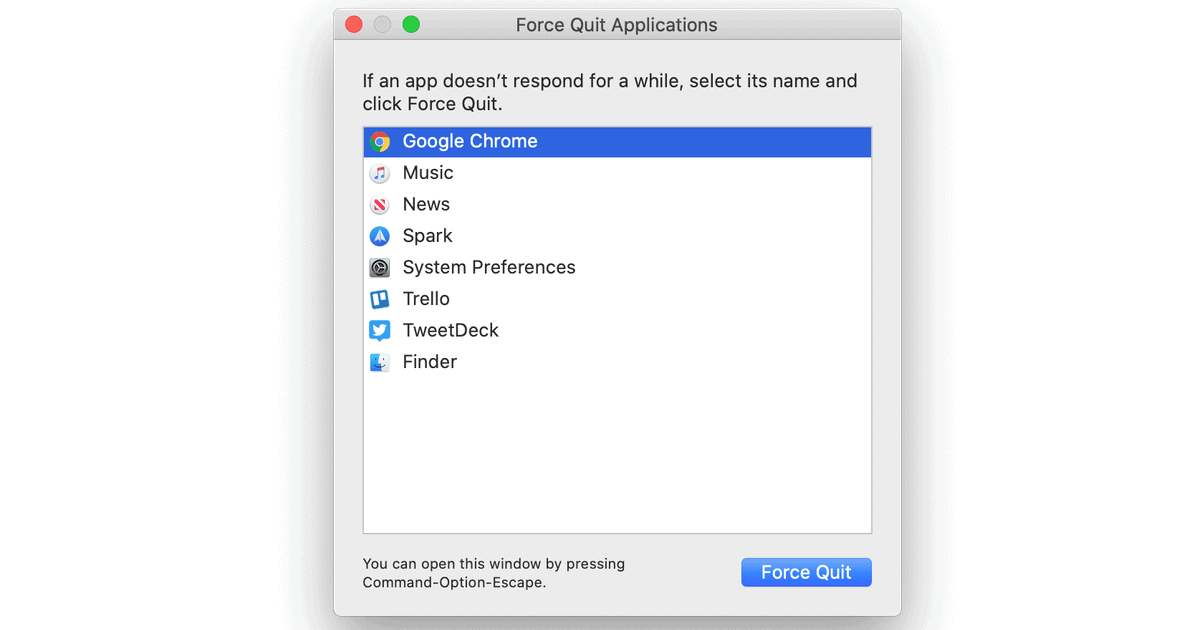
When this happens, standard methods of quitting an app may no longer work, and you may feel that a forced reboot is necessary in order to close or reset that frozen app.


 0 kommentar(er)
0 kommentar(er)
